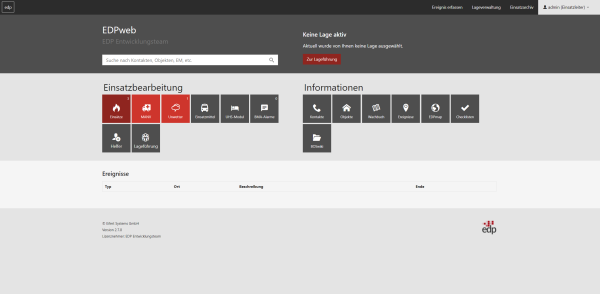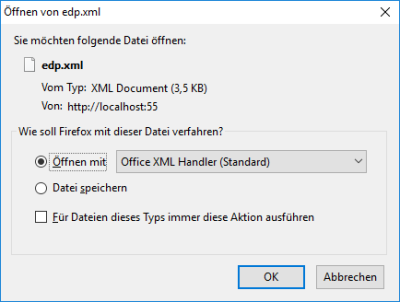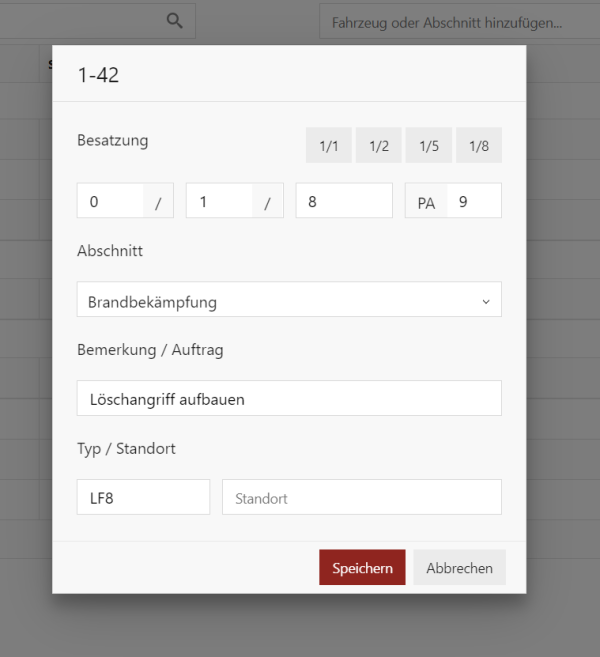Arbeiten mit dem EDPweb ELW Modul
Allgemein
Das für die allgemeine Dokumentation des Einsatzgeschehens und das Führen der Kräfteübersicht konzipierte ELW Modul wird im folgenden Artikel erläutert. Innerhalb eines dort geführten Einsatzes kann auch das MANV-Modul genutzt werden, das in einem eigenen Artikel beschrieben ist: EDPweb MANV Modul.
Die Startseite
Der Startbildschirm stellt die Ursprungs- und Startpunkt von EDPweb in die einzelnen Module dar. Die einzelnen Kacheln der Module können in der EDP Konfiguration ein- oder ausgeblendet werden. Wird ein Modul durch Klick auf eine der Kacheln gestartet, gelangen Sie durch einen Klick auf „edp“ in der oberen, linken Ecke zurück auf den Startbildschirm.
Abmelden
Jeder Benutzer sollte sich vor dem Schließen der Anwendung im Browser über den Link „Abmelden“, der auf jeder Seite oben rechts zu finden ist, abmelden. Da die Anzahl zeitgleich angemeldeter Nutzer über die jeweils erworbene Lizenz beschränkt ist, kann durch eine fehlende Abmeldung eine Lizenz noch bis zur automatischen Abmeldung nach 15 Minuten Inaktivität blockiert sein.
Bedienung des ELW Moduls
Mit dem ELW Modul soll die Dokumentation eines Einsatzes sowie das Führen einer Kräfteübersicht unterstützt werden. Das Anlegen eines Einsatzes wird zentral unter folgendem Link beschrieben: Erfassen & Anlegen eines Einsatzes in EDPweb. Ist ein Einsatz angelegt, erfolgt die Bearbeitung dessen in EDPweb über das ELW Modul.
Einsatzliste
 In dieser Ansicht haben Sie die Möglichkeit, einen neuen Einsatz anzulegen oder einen bereits bestehenden Einsatz aus der Liste zur Bearbeitung auszuwählen. Es werden hier alle zur Zeit im EDP-System aktiven Einsätze angezeigt. Mit einem Klick auf den Informationsbutton („i“) wird die FEZ Dokumentation (Einsatzmittel, Maßnahmen und Rückmeldungen) zu diesem Einsatz geöffnet. Wird aus dem ELW auf die EDP Instanz der Zentrale zugegriffen, so sind hier alle bisher erfassten Meldungen in Echtzeit verfolgbar.
In dieser Ansicht haben Sie die Möglichkeit, einen neuen Einsatz anzulegen oder einen bereits bestehenden Einsatz aus der Liste zur Bearbeitung auszuwählen. Es werden hier alle zur Zeit im EDP-System aktiven Einsätze angezeigt. Mit einem Klick auf den Informationsbutton („i“) wird die FEZ Dokumentation (Einsatzmittel, Maßnahmen und Rückmeldungen) zu diesem Einsatz geöffnet. Wird aus dem ELW auf die EDP Instanz der Zentrale zugegriffen, so sind hier alle bisher erfassten Meldungen in Echtzeit verfolgbar.
Einsatz importieren
Einsätze können aus EDPweb heraus auch exportiert und importiert werden. Die Import Funktion finden Sie unterhalb der Einsatzliste: Hier können Sie eine, zuvor aus einer anderen Instanz exportierte Datei auswählen und in Ihr EDP-System importieren. Diese Funktion eignet sich zum Beispiel zur Übergabe der Einsatzleitung von einem ELW 1 an einen ELW 2.
Die dort ex- und importierbaren Dateien sind mit der Import / Export-Funktion im Einsatzleitplatz kompatibel.
Einsatzinfo
Der Klick auf das Globus-Icon in der Einsatzliste öffnet eine Einsatzinfo mit einem Kartenausschnitt. Diese Ansicht ist vornehmlich als Info-Ansicht für Einsatzleiter / Einheitsführer auf einem Tablet-PC optimiert. Weitere Informationen sind unter dem zugehörigen Artikel zusammengefasst: Einsatzinfo
ELW-Ansicht
 Nachdem Sie in der Einsatzliste des ELW-Moduls mit Klick auf die Einsatznummer einen Einsatz ausgewählt haben, öffnet sich die Hauptansicht des ELW-Moduls zur Einsatzbearbeitung. In dieser Ansicht erfolgt die komplette Verwaltung der Kräfteübersicht sowie die Dokumentation des Einsatzes im Einsatztagebuch.
Nachdem Sie in der Einsatzliste des ELW-Moduls mit Klick auf die Einsatznummer einen Einsatz ausgewählt haben, öffnet sich die Hauptansicht des ELW-Moduls zur Einsatzbearbeitung. In dieser Ansicht erfolgt die komplette Verwaltung der Kräfteübersicht sowie die Dokumentation des Einsatzes im Einsatztagebuch.
Die zweigeteilte Hauptansicht gliedert sich in die Kräfteübersicht auf der linken Seite und das Einsatztagebuch auf der rechten Seite. Seitlich ist eine Leiste mit Buttons für weitere Funktionen eingeblendet. Ein Klick auf den Burgerbutton ≡ oben links maximiert die Funktionsleiste. Von hier erhalten Sie einen direkten Zugriff auf folgende Funktionen:
- Die globale Suche
- Einblenden der Einsatzrahmendaten im ELW Modul „i Einsatzdaten“)
- Öffnen des MANV Moduls
- Anzeige der Dokumentation der FEZ
- Aufruf der Ansicht „Kommplan“ mit Einsatzabschnitten und Einsatzmitteln
- Aufruf der Einsatzliste
- Aufruf des Kartenmoduls „EDPmap“
- Export des Einsatzes
- Abschließen des Einsatzes
Einsatzbericht & Info über eingesetzte Kräfte
 In der oberen rechten Ecke des Fensters ist eine Live-Zusammenfassung der Kennzahlen der Kräfteübersicht vorzufinden: Diese gibt Aufschluss über die Anzahl der aktuell im Einsatz befindlichen Fahrzeuge, Kräfte und Atemschutzgeräteträger (PA). Mit dem links daneben verorteten Druckbutton können das Kommunikationsverzeichnis, eine Kräfteübersicht oder der Einsatzbericht erstellt und gedruckt werden.
In der oberen rechten Ecke des Fensters ist eine Live-Zusammenfassung der Kennzahlen der Kräfteübersicht vorzufinden: Diese gibt Aufschluss über die Anzahl der aktuell im Einsatz befindlichen Fahrzeuge, Kräfte und Atemschutzgeräteträger (PA). Mit dem links daneben verorteten Druckbutton können das Kommunikationsverzeichnis, eine Kräfteübersicht oder der Einsatzbericht erstellt und gedruckt werden.
Navigation
Die jeweiligen Funktionen sind nachfolgend genauer beschrieben.
Einsatzdaten
In dieser Ansicht können Sie sich die Einsatzrahmendaten ein- bzw. ausblenden und sie bei Bedarf über den Button „Bearbeiten“ verändern.
Zudem öffnet ein Klick hierauf auch wieder die Hauptansicht des ELW-Moduls, wenn derzeit eine andere Ansicht aktiv ist.
MANV Ansicht
Mit dem in EDPweb integrierten MANV Modul können bei einem Einsatz eine hohe Anzahl an Patienten erfasst werden. Das MANV-Modul in EDPweb wird über diesen Link geöffnet und ist in folgendem Artikel detailliert beschrieben: EDPweb MANV Modul
Doku FEZ
Dieser Button öffnet eine Ansicht mit der Darstellung der Maßnahmen und Rückmeldungen zu diesem Einsatz. Bei einer parallelen Nutzung des Einsatzleitplatzes in einer Einsatzzentrale erhalten Sie so einen Einblick in die Dokumentation der FEZ.
Taktische Ansichten
Die Funktion „taktische Ansichten“ ermöglicht die automatische Erstellung eines Kommunikationsverzeichnisses sowie die Darstellung der Schadenskonten aus den bereits erfassten Daten. Im Kommunikationsplan wird die dabei erstelle Abschnittstruktur genauso abgebildet, wie Fahrzeugzuordnungen oder Listen mit ausgerückten und noch nicht ausgerückten, aber zugeteilten Einsatzmitteln. Für die Darstellung kann gewählt werden, ob Funkrufnamen oder Fahrzeugtypen gezeigt werden sollen. In ihm lassen sich mit einem Klick auf die taktischen Zeichen bzw. Fahrzeugbezeichnungen die Abschnitte bzw. Einsatzmittel jeweils direkt editieren.
Über die Ansicht „Schadenskonten“ werden die in den Abschnitten erfassten Einsatzmittel, Einsatzkräfte, Ressourcen und Schäden übersichtlich dargestellt. Diese Ansicht wurde u.a. für eine Gesamtübersicht über den Einsatz bei einer Lagebesprechung o.ä. entwickelt und optimiert.
Einsatzliste
Mit dieser Funktionen kommen Sie wieder zum Menüpunkt der Einsatzliste zurück, um ggf. einen anderen Einsatz auszuwählen oder einen neuen anzulegen.
Karte
Öffnet die in EDPweb integrierte GIS Kartenansicht.
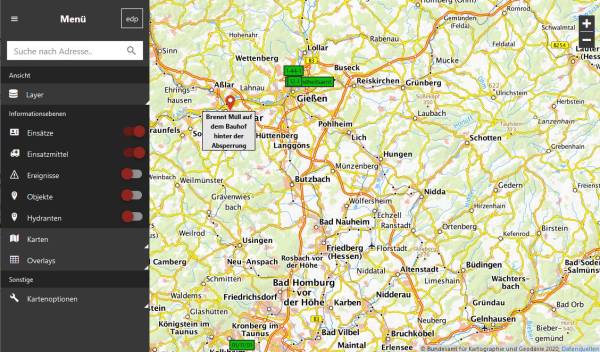
Export
Über diesen Button kann der aktuell geöffnete Einsatz als XML-File exportiert werden, das in einem anderen EDP-System über die o.g. Importfunktion eingelesen werden kann. So ist auch die Einsatzübergabe von einem ELW 1 an einen ELW 2 möglich.
Einsatz abschließen
Mit dieser Funktion schließen Sie den aktuell in der Ansicht stehenden Einsatz ab. Ein abgeschlossener Einsatz kann nicht mehr bearbeitet werden. Ein Abrufen und Wiedereröffnen des Einsatzberichts ist jederzeit über das Einsatzarchiv möglich.
Kräfteübersicht
Einsatzmittel zuteilen
Einsatzmittel können im ELW Modul auf zwei verschiedene Arten zugeteilt werden. Zum einen kann der Funkrufname direkt in den Zuteilungsdialog eingegeben werden.
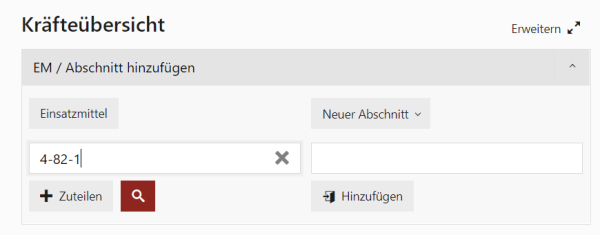
Ist der eingegebene Funkrufname so im System bekannt, wird das entsprechende Fahrzeug zugeteilt. Ist ein Fahrzeug mit diesem Funkrufnamen nicht bekannt, öffnet sich das Suchfenster und zeigt auf die Eingabe passende Suchergebnisse. Möchten sie mehrere Fahrzeuge eines Standorts hinzufügen, so können Sie dies ebenfalls komfortabel über die Suchfunktion tun. Geben Sie dazu den gemeinsamen Anfang der Funkrufnamen in die Suchfunktion ein und wählen sie alle benötigten Fahrzeuge nacheinander aus. Die Suchmaske schließt sich nicht, nachdem das erste Fahrzeug zugeteilt wurde.
Zum anderen kann mit einem Klick auf „Einsatzmittel“ eine Liste aller im System bekannten Einsatzmittel geöffnet werden. Hier werden auch aktuelle Fahrzeugstatus oder etwaige Einsatzzuordnungen angezeigt. Mit Klick auf „zuteilen“ wird das Einsatzmittel dem aktuell aufgelegten Einsatz zugeteilt. Soll ein Fahrzeugstatus händisch angepasst werden, kann dies auch direkt aus dieser Ansicht erfolgen. Eine Filterfunktion ermöglicht es, die angezeigten Einsatzmittel einzugrenzen.
Umgang mit Fremdfahrzeugen
Soll ein Einsatzmittel, welches nicht in der Datenbank hinterlegt ist, einem Einsatz zugeteilt werden, so kann es als Fremdfahrzeug in EDP aufgenommen werden. Dazu kann zum einen die während der Suche nach einem Einsatzmittel verwendete Eingabe genutzt werden (Es wurde ein Funkrufname eingegeben, dieser lieferte aber keinen passenden Treffer).
 Mit einem Klick auf den Button „als Fremdfahrzeug anlegen“ wird die Eingabe als Fremdfahrzeuge in die Datenbank aufgenommen.
Mit einem Klick auf den Button „als Fremdfahrzeug anlegen“ wird die Eingabe als Fremdfahrzeuge in die Datenbank aufgenommen.
Zum Anderen können Fremdfahrzeuge auch im Eisatzleitplatz über den Button „neues Fremdfahrzeug“ (Einsatzmittel → Neues Fremdfahrzeug) der EDP Datenbank hinzugefügt werden.

Einsatzmittel, die als Fremdfahrzeug erfasst werden, können prinzipiell genauso wie bereits in der Datenbank vorhandenen Fahrzeuge genutzt und bearbeitet werden. In der erweiterten Kräfteübersicht des EDPweb ELW Moduls können ebenfalls Einsatzmitteltyp und Standort erfasst werden. Einsatzmittel die als Fremdfahrzeug angelegt werden, werden auf Datenbankebene mit einem Marker versehen und können später im Einsatzleitplatz im Fenster „Fremdfahrzeuge“ einzeln oder in Summe wieder gelöscht werden.

Einsatzmittel bearbeiten
Mit Klick auf ein Einsatzmittel öffnet sich ein Dialog, in dem sowohl die Stärke (inkl. Atemschutzgeräteträgern) erfasst, das Einsatzmittel einem Abschnitt zugewiesen und ein konkreter Auftrag bzw. eine Bemerkung dokumentiert werden kann. Für die Erfassung der Besatzung stehen Shortcuts für die gängigen Stärken zur Verfügung.
Erweiterte Kräfteübersicht
Wird die Kräfteübersicht mit Klick auf den Button „erweitern“ erweitert, ist neben der Darstellung der Abschnittszuordnung in der sich nun öffnenden Ansicht auch ersichtlich, wann ein Einsatzmittel einen Einsatzabschnitt erreicht hat (diesem Zugewiesen wurde), um welchen Typ es sich bei den jeweiligen Einsatzmitteln handelt und welchem Standort (Wache) diese zugewiesen sind. Diese Darstellung soll u.a. bei großen Schadenslagen die Arbeit erleichtern, indem so ggfs. auch überörtliche Einheiten in Zug- oder Verbandsstärke vereinfach erfasst werden können: Der Rufnamen des Führungsfahrzeugs wird als Fremdfahrzeugs angelegt und in den Spalten Typ und Standort die zusätzlichen Informationen zur Einheit erfasst (z.B. 2. SanZ Musterkreis).
Klicken Sie zum Erfassen der Daten auf den Rufnamen des Einsatzmittels, so dass der folgende Dialog geöffnet wird:
Einsatzabschnitte
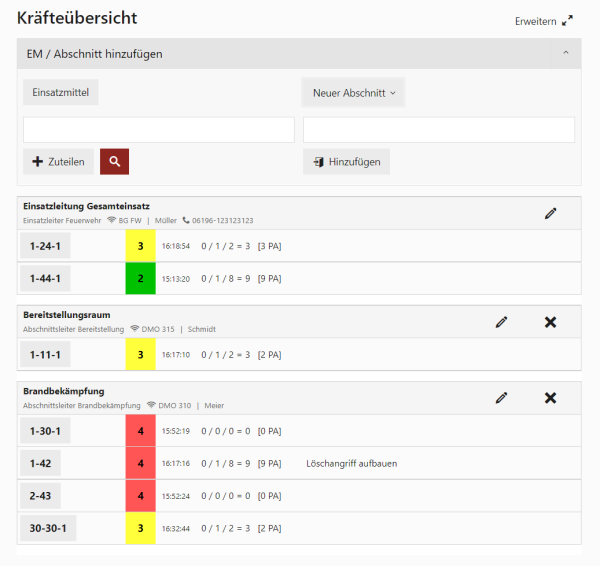 Zum Anlegen eines neuen Abschnittes können Sie zum einen über das Dropdownfeld „Neuer Abschnitt“ einen Abschnitt aus einer Vorlage auswählen oder Sie schreiben den gewünschten Namen des Abschnittes in das Feld „Abschnitt“ und klicken danach auf den Button „Hinzufügen“. Abschnittsvorlagen werden im EDP Editor verwaltet.
Zum Anlegen eines neuen Abschnittes können Sie zum einen über das Dropdownfeld „Neuer Abschnitt“ einen Abschnitt aus einer Vorlage auswählen oder Sie schreiben den gewünschten Namen des Abschnittes in das Feld „Abschnitt“ und klicken danach auf den Button „Hinzufügen“. Abschnittsvorlagen werden im EDP Editor verwaltet.
Per Klick auf das Stiftsymbol am rechten Rand des Abschnitts erfassen Sie weitere Informationen wie Abschnittsleiter, dessen Rufname sowie Erreichbarkeiten und können den Namen des Abschnitts verändern. Aus den dort hinterlegten Informationen erstellt EDP das Kommunikationsverzeichnis.
Mit dem „X“ Symbol kann der Abschnitt komplett gelöscht werden. Das ist jedoch nur möglich, wenn keine Einsatzmittel mehr diesem Abschnitt zugewiesen sind. Die Abschnittszuordnung eines Einsatzmittels wird mit dem Erreichen des Status 1 (Rückfahrt Wache) zurückgesetzt und der Rufname des Einsatzmittels grün hinterlegt. Erreicht das Einsatzmittel den Status 2, verschwindet es komplett aus der Kräfteübersicht.
Soll ein Einsatzmittel einem anderen Abschnitt zugewiesen werden, ist das mit dem Klick auf das entsprechende Einsatzmittel möglich.
Einsatztagebuch
Im Einsatztagebuch werden alle Lagemeldungen, Anforderungen oder Funksprüche im Laufe des Einsatzes dokumentiert. Eine Vorauswahl des Eintragstyps wird im Dropdownfeld getroffen. Anschließend können optional Sender und Empfänger der Nachricht angegeben werden. Im Drop-Down-Menü der Buttons „Von“ und „An“ finden Sie zudem die Rufnamen der Abschnittsleiter sowie aller Einsatzmittel ohne Abschnitt vor.
Im darunterliegenden frei nutzbaren Textfeld wird der eigentliche Inhalt der Nachricht abgefasst. Ein zusätzlicher Button ermöglicht das Einfügen eines Zeitstempels zur Rückdatierung (Nachtragen) von Meldungen. Das Einsatztagebuch ist Bestandteil des Einsatzberichts und wird auf diesem komplett dargestellt.