EDPweb
Installation
Mit der Ausführung des Setups werden alle benötigten Dateien von EDPweb auf Ihrem Rechner gespeichert. Hierbei kann EDPweb sowohl auf dem gleichen Rechner wie der EDP-Server als auch auf einem anderen Rechner, beispielsweise einer DMZ, installiert werden.
Im Rahmen des Setups wird die Anwendung edpweb.exe auf dem betreffenden Rechner
als Windowsdienst installiert. In der Dienstanwendung von EDPweb sind alle Funktionen des Webservers enthalten.
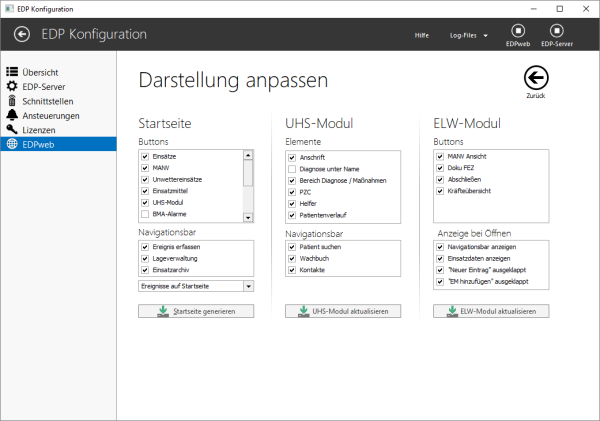
Bitte beachten Sie, dass bei einer Updateinstallation alle Template-Dateien aktualisiert werden. Daher sollten eigene Anpassungen an Druckvorlagen und Template-Dateien von EDPweb vorher gesichert werden.
Grundkonfiguration von EDPweb
Die Grundeinstellungen von EDPweb werden in der Konfigurationsdatei „EDPweb.ini“ verwaltet. Öffnen Sie diese bitte zunächst im Anschluss an die Installation, um die dort notwendigen Anpassungen vorzunehmen. Alternativ können Sie auch das mitgelieferte Tool edpwebkonfig.exe starten. Dort können Sie direkt die Einstellungen der Ini-Datei verändern sowie die verfügbaren Menüpunkte in der Start-Seite und im Menü am oberen Rand der Seite festlegen. Bitte beachten Sie allerdings, dass in neueren Windows-Versionen die Ini-Datei in der Regel unter C:\Benutzer\… eine benutzerspezifische Ini-Datei angelegt wird. Daher folgen Sie für die Konfiguration der Ini-Datei im Zweifelsfall den nun beschriebenen Schritten. In der Sektion [Database] geben Sie bitte die Verbindungsdaten zur Datenbank ein. Bitte beachten Sie dabei, dass der Pfad der Datenbank, bei dem Wert „Database“ der lokale Pfad auf dem Datenbankrechner bzw. Server sein muss. In der Sektion [HTTP-Server] können Sie die Einstellungen für den Webserver von EDPweb konfigurieren. Als Port geben Sie den gewünschten Port, unter dem der Webserver erreichbar sein soll an, an. Bitte beachten Sie, dass für einen Zugriff eine Freigabe für den eingestellten Port erfolgen muss. Diese sollte nur innerhalb eines lokalen Netzwerks oder eines VPNs erfolgen. Bei einem Zugriff aus dem Internet kann eine Absicherung über ein Client-Zertifikat erfolgen.
Logging
Soll in EDPweb jede Anfrage an den EDPweb-Server mitgeloggt werden, ergänzen Sie im Ini-File folgendes:
[Logging] Get=1
SSL Verschlüsselung
Bei der Nutzung von EDPweb ist eine aktive SSL-Verschlüsselung (EDPweb verwendet hier nur TLS 1.2) dringend empfohlen. Dies kann über die Anwendung „EDP Konfiguration“ unter „EDPweb“ festgelegt werden. EDPweb greift dabei auf die Dateien mit dem Namen „ssl.cer“ für die Zertifikatsdatei sowie „ssl.key“ für den zugehörigen Schlüssel zu. Diese beiden Dateien müssen im gleichen Ordner wie die Anwendungsdatei edpweb.exe abgelegt sein und sollten gegen eigene Zertifikatsdateien getauscht werden. Nach einem Austausch der Dateien ist ein Neustart des Dienstes erforderlich.
Ein Zertifikat kann auch selbst erstellt werden: Anleitung zum Erstellen eines Zertifikats
Möchten sie einen SSL-Proxy für lets Encrypt nutzen, finden sie hier weitere Informationen: SSL-Proxy.
Client Zertifikat
Ab EDPweb Version 2.7.11 kann in EDPweb zusätzlich ein Root Zertifikat hinterlegt werden, um nur noch einen Zugriff für Clients zu ermöglichen, auf denen ein durch das Root-Zertifikat signiertes Client-Zertifikat installiert ist. Das Root-Zertifikat muss unter dem Namen „root.cer“ ebenfalls im Verzeichnis von EDPweb abgelegt werden.
Lizenzdatei
EDPweb verfügt nach der Installation noch nicht über eine Lizenzdatei und kann dementsprechend noch nicht gestartet werden. Ihre Lizenzdatei für EDPweb haben Sie in der Regel per e-Mail erhalten und müssen diese nun ins Grundverzeichnis von EDPweb kopieren (gleicher Ordner wie die Anwendung edpweb.exe). Weitere Maßnahmen zum Einspielen der EDPweb-Lizenz sind nicht notwendig.
Rechteverwaltung
EDPweb beinhaltet als Webanwendung nicht nur die Möglichkeit Daten einzusehen, sondern auch Daten in das System einzugeben. Da die Anforderungen hier jedoch unterschiedlich sind, können Sie bestimmte Dateneingaben sperren. Grundsätzlich sind in der Standardkonfiguration alle Funktionen nutzbar. Die zugelassenen Aktionen werden in der Datei „actions.dat“ verwaltet. Hierbei unterscheidet EDP zwischen verschiedenen Benutzerrollen. Standardmäßig erhält ein angemeldeter Benutzer die Rolle „default“, eine angemeldete Unfallhilfsstelle die Rolle „UHS“. Die Datei „actions.dat“ ist vergleichbar zu einer Ini-Datei mit mehreren Sektionen aufgebaut. Dabei entspricht die Sektion immer der Benutzerrolle (also z.B. [UHS] für eine angemeldete Unfallhilfsstelle). In jeder Sektion sind die erlaubten Aktionen mit folgender Syntax aufgeführt „Aktionsname=1“. Ist eine Aktion in der Liste nicht aufgeführt oder erhält sie den Wert 0, so wird sie von EDPweb blockiert. Neben den erlaubten Aktionen kann auch die Darstellung der Seiteninhalte für die Benutzerrollen unterschiedlich gestaltet werden. Dies erfolgt über die Datei „showsite.dat“. Auch diese Datei ist wie eine Ini-Datei aufgebaut, in der jede Sektion einer Benutzerrolle entspricht. Die Syntax der einzelnen Zeilen ist wie folgt: Parameter=Seitenname im Verzeichnis HTML. Also z.B. für den Aufruf „service.html?showsite=testseite“
testseite=test\testseite.htm
Hierüber können Sie gewisse Seiten von EDP sperren, in Sie diese für bestimmte Nutzerrollen aus der Datei „showsite.dat“ entfernen oder auf andere Dateien verlinken (z.B. andere Seiten für verschiedene Benutzerrollen)
Um einzelnen Abschnitten nur die Einsätze anzeigen zu lassen, welche Sie direkt betreffen (Bsp. KEZ verteilt die Einsätze an verschiedene ÖEL) müssen erweiterte Einstellungen vorgenommen werden. Diese beschreiben wir in einem extra EDPwiki Eintrag: Abschnitte
Benutzer
Für einen Zugriff auf EDPweb ist zunächst eine Anmeldung mit Benutzername und Kennwort notwendig. Dabei wird auf die gleiche Benutzerdatenbank zugegriffen wie im Einsatzleitplatz von EDP. Daher können Sie die Benutzer auch über den EDP Editor verwalten. Dort ist es erforderlich, dass Sie den Haken „Benutzer hat Zugang zu EDPweb“ setzen, wenn der Benutzer mit EDPweb arbeiten darf. Weiterhin muss der Benutzer bei der Anmeldung eine Funktion auswählen. Die Funktionen legen Sie im EDPEditor unter „Funktionen“ an. Es muss zur Nutzung von EDPweb mindestens eine Funktion zur Auswahl stehen. Unfallhilfsstellen werden im EDP-Editor unter „Unfallhilfsstellen“ angelegt und erscheinen dann automatisch aus auswählbare Funktion in EDPweb.
IP-Adressenprüfung
Nach der Anmeldung wird für diese eine sog. Session erzeugt, unter der der angemeldete Benutzer aktiv ist. Innerhalb dieser Session wird auch die IP-Adresse des Benutzers gespeichert, so dass nur Anfrage von dieser IP-Adresse zugelassen werden. In besonderen Anwendungsfällen (wechselnder Zugriff WLAN / UMTS o.ä.) kann dies zu Problemen führen, da dann im laufenden Betrieb dann mehrfach die IPs des Nutzers der Session ändern und dann kein Zugriff auf die Anmeldung mehr besteht. Durch folgende Ergänzung in der Ini-Datei „edpweb.ini“ kann diese Funktion deaktiviert werden:
[Session] CheckIP=0
Da es sich dabei um das Deaktivieren einer Sicherheitsfunktion handelt, sollte dies nur nach eingehender Prüfung und nur in Ausnahmefällen erfolgen.
Automatisches Beenden von Session bei Neuanmeldung
Diese Funktion steht ab EDPweb 2.7.9 zur Verfügung
Wenn die maximale Anzahl zeitgleicher Sessions, die über die Anzahl an Lizenzen definiert ist, überschritten wird, ist keine Anmeldung in EDPweb mehr möglich. Folgende Einstellung kann in der Ini-Datei ergänzt werden und bewirkt, dass eine vorbestehende Session des eigenen Benutzernamens bei Anmeldung beendet wird, wenn bei Anmeldung die maximale Anzahl an Sessions erreicht ist. Dies kann hilfreich sein, wenn der Webbrowser versehentlich geschlossen wurde und dadurch die Session im Hintergrund weiterläuft, der Webbrowser das Session-Token aber nicht gespeichert hat.
[Session] KillSessions=1
Automatisches Speichern der Patientenprotokolle
Diese Funktion steht ab EDPweb 2.7.9 zur Verfügung
Für die Nutzung des UHS-Moduls kann ein automatisches Speichern der Patientenprotokolle nach Entlassung eines Patienten aktiviert werden. Dazu ist folgender Eintrag in die Ini-Datei edpweb.ini erforderlich:
[UHS] ;Pfad in dem die Protokolle gespeichert werden sollen Protokollpfad=C:\Patientenprotokolle
Bitte beachten Sie in diesem Zusammenhang, dass EDPweb als Dienst in Windows unter dem Systembenutzer ausgeführt wird und dieser u.U. keinen Zugriff auf Netzlaufwerke besitzt. Daher sollte das Speichern in einen lokalen Pfad erfolgen.