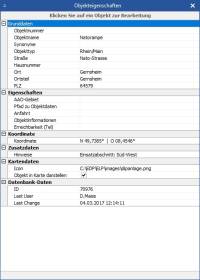Reiter "START"
Karte
Kartensatz
| Kartensatz wechseln: | Hier kann man zwischen den installierten Karten wechseln. Die Installation der Karten erfolgt im EDPmapKonfigurator. Vorinstalliert sind die Karten OpenStreetMap, TopPlus Bund und OpenTopoMap. Offline-Kartenmaterial EDPmap verwendet Karten nach dem Openstreetmap Standard. Hierbei handelt es sich im Bilddateien im Kachel-Format (Tiles), die über ihren Namen eindeutig definiert sind und zu einem Gesamtbild der Karte zusammengesetzt werden. Grundsätzlich kann EDPmap das Kartenmaterial bei Bedarf aus dem Internet von Openstreetmap herunterladen. Allerdings bedeutet dies, dass das EDP-System dann auf das Internet angewiesen ist. Insofern wird empfohlen, das Kartenmaterial von EDPmap offline vorzuhalten. Weitere Informationen dazu erhalten Sie im Artikel: Offline-Kartenamterial bereitstellen. Anleitung für EDP bis Version 4.9: Offline Kartenmaterial mit Maperitive erstellen |  |