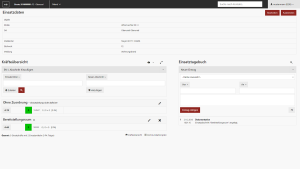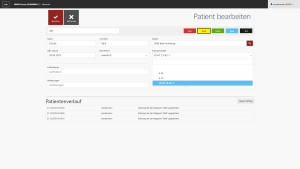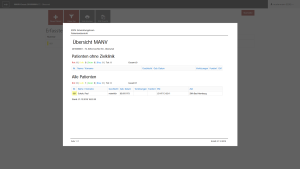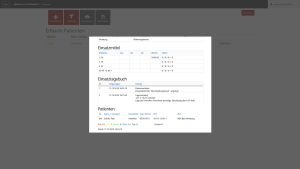Dies ist eine alte Version des Dokuments!
EDPmobile
Allgemein
EDPmobile ist der Kern von EDPweb, der als eigenständige Anwendung ohne Installation und ohne installierten Datenbankserver lauffähig ist. Hauptanwendungsgebiet ist die Nutzung des ELW-Moduls in einem ELW 1.
EDPmobile verwendet den Firebird-Embedded-Server, der ausschließlich mit DLLs arbeitet. Im Hintergrund steht nichtsdestotrotz eine vollwertige EDP Datenbank, die mit der eines großen EDP Systems identisch ist. Eine vorhandene EDP Datenbank aus einem EDP System der Version 4.7 oder neuer kann daher auch einfach in den Ordner von EDPmobile kopiert und verwendet werden.
Start
Starten Sie die Anwendung „edpmobile.exe“ aus dem Verzeichnis von EDPmobile. Ggfs. ist beim ersten Start eine Bestätigung in der Windows-Firewall nötig, den Zugriff zuzulassen. Die Anwendung von EDPmobile beinhaltet einen Webserver, auf den Sie dann zugreifen können.
Per Klick auf den Button „EDPmobile im Webbrowser starten“ können Sie EDPmobile in Ihrem Browser öffnen.
Konfiguration
In der Datei „edpmobile.ini“ können Sie wesentliche Konfigurationen einstellen. Dazu gehört u.a. auch der Port auf dem der Webserver von EDPmobile erreichbar ist:
[HTTP-Server] Port=8089
Datenversorgung
Die weitere Konfiguration und Datenversorgung findet über die Hauptanwendung per Klick auf den Button „Datenversorgung öffnen“ statt. Die Logindaten hierfür lauten standardmäßig „admin“ und „admin“.
Datenimport
Stammdaten können im für EDP üblichen Format importiert und exportiert werden. Die Formatierung ist hier beschrieben.
Update
Die aktuelle Version von EDPmobile kann immer auf www.edpmobile.de heruntergeladen werden. Wichtig ist bei einem Update, dass alle Daten bis auf die Datei EDP.fdb durch die Dateien aus dem Zip-Archiv ersetzt werden.
Arbeiten mit EDPmobile ENTWURF !!!!!
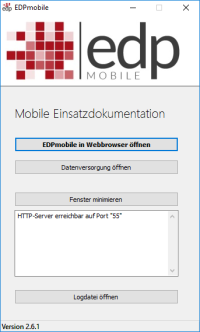 Als Webapplikation wird EDPmobile über einen beliebigen Webbrowser geöffnet. Der
Aufruf erfolgt über „Localhost“ und einem anschließenden Doppelpunkt,
hinter dem die Portangabe folgt.
Beispiel:
Als Webapplikation wird EDPmobile über einen beliebigen Webbrowser geöffnet. Der
Aufruf erfolgt über „Localhost“ und einem anschließenden Doppelpunkt,
hinter dem die Portangabe folgt.
Beispiel:
localhost:83
Aus diesem Auswahlfenster heraus können Sie die Weboberfläche starten oder die Datenversorgung öffnen.
Der Start Bildschirm
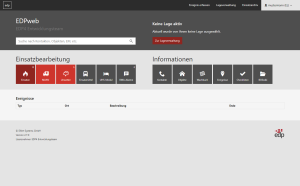 Der Start-Bildschirm stellt die Hauptnavigation von EDPmobile dar. Aus diesem Start-
Bildschirm können Sie die Module auswählen, die Sie öffnen möchten. Über die Konfiguration von EP Mobile können Sie hier auch Buttons aktivieren oder deaktivieren und die Software so auf Ihre Bedürfnisse zuschneiden.
Der Start-Bildschirm stellt die Hauptnavigation von EDPmobile dar. Aus diesem Start-
Bildschirm können Sie die Module auswählen, die Sie öffnen möchten. Über die Konfiguration von EP Mobile können Sie hier auch Buttons aktivieren oder deaktivieren und die Software so auf Ihre Bedürfnisse zuschneiden.
Bedienung der einzelnen Module
 In jeder sonstigen Ansicht in EDPmobile finden Sie oben links einen Button, der Sie zurück zum Start-Bildschirm führt. Weiterhin finden Sie in der schwarzen Titel-Leiste den Direkt-
Zugriff auf die von Ihnen gewählte Menüpunkte.
In jeder sonstigen Ansicht in EDPmobile finden Sie oben links einen Button, der Sie zurück zum Start-Bildschirm führt. Weiterhin finden Sie in der schwarzen Titel-Leiste den Direkt-
Zugriff auf die von Ihnen gewählte Menüpunkte.
Einsatz anlegen, auswählen oder importieren
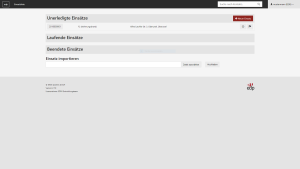 In dieser Ansicht haben Sie die Möglichkeit einen neuen Einsatz anzulegen bzw. einen bereits bestehenden Einsatz auszuwählen.
In dieser Ansicht haben Sie die Möglichkeit einen neuen Einsatz anzulegen bzw. einen bereits bestehenden Einsatz auszuwählen.
Einsätze können aus EDP und EDPmobile heraus auch exportiert und importiert werden. Die Import Funktion finden Sie unterhalb der Einsatzliste, hier können Sie ein Exportfile auswählen und in ihrem EDPmobile System importieren.
Einsatzansicht
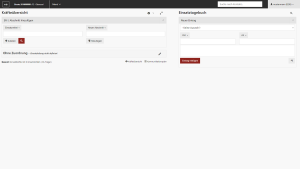 Nachdem Sie einen Einsatz angelegt oder einen bereits ausgewählt haben kommen Sie zur Einsatzansicht. Jenachdem sind hier bereits mehr oder aber auch weniger Daten vorhanden. Auf der linken Seite finden Sie alle Informationen zu bereits zugeteilten Einsatzmittel, gebildeten Abschnitten oder können neue Abschnitt erstellen bzw. Einsatzmittel zuteilen.
Nachdem Sie einen Einsatz angelegt oder einen bereits ausgewählt haben kommen Sie zur Einsatzansicht. Jenachdem sind hier bereits mehr oder aber auch weniger Daten vorhanden. Auf der linken Seite finden Sie alle Informationen zu bereits zugeteilten Einsatzmittel, gebildeten Abschnitten oder können neue Abschnitt erstellen bzw. Einsatzmittel zuteilen.
Einsatzmittel zuteilen
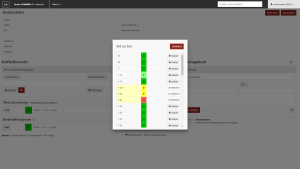 Beim Zuteilen von Fahrzeugen haben Sie zum einen die Möglichkeit den Rufnamen des Fahrzeuges in das Feld Einsatzmittel eintragen zu können. Alternativ können Sie auf das Suchfeld klicken. Sie bekommen danach alle Fahrzeuge angezeigt die in der Datenbank eingetragen sind. Hier sehen Sie auch sofort ob das Einsatzmittel schon zugeteilt ist. Über den Funktion zuteilen wird das Fahrzeug in den aufliegenden Einsatz übernommen. Somit ist die Zuteilung von mehreren Fahrzeugen ohne erneutes Öffnen des Fensters möglich. Das Feld bleibt solange geöffnet bis Sie es selber schließen.
Beim Zuteilen von Fahrzeugen haben Sie zum einen die Möglichkeit den Rufnamen des Fahrzeuges in das Feld Einsatzmittel eintragen zu können. Alternativ können Sie auf das Suchfeld klicken. Sie bekommen danach alle Fahrzeuge angezeigt die in der Datenbank eingetragen sind. Hier sehen Sie auch sofort ob das Einsatzmittel schon zugeteilt ist. Über den Funktion zuteilen wird das Fahrzeug in den aufliegenden Einsatz übernommen. Somit ist die Zuteilung von mehreren Fahrzeugen ohne erneutes Öffnen des Fensters möglich. Das Feld bleibt solange geöffnet bis Sie es selber schließen.
Fremdfahrzeug zuteilen
 Wenn Sie ein Fahrzeug zuteilen möchten welches noch in Ihrer Datenbank vorhanden ist haben Sie hier die Möglichkeit es als Fremdfahrzeug anzulegen. Dafür tragen Sie den Rufnamen des Fahrzeuges in das Feld Einsatzmittel ein und wählen zuteilen. Danach erscheint ein Hinweisfeld mit der Frage ob sie das Einsatzmittel als Fremdfahrzeug anlegen möchten. Nach Bestätigung wird das Fahrzeug angelegt und auch direkt zugeteilt.
Wenn Sie ein Fahrzeug zuteilen möchten welches noch in Ihrer Datenbank vorhanden ist haben Sie hier die Möglichkeit es als Fremdfahrzeug anzulegen. Dafür tragen Sie den Rufnamen des Fahrzeuges in das Feld Einsatzmittel ein und wählen zuteilen. Danach erscheint ein Hinweisfeld mit der Frage ob sie das Einsatzmittel als Fremdfahrzeug anlegen möchten. Nach Bestätigung wird das Fahrzeug angelegt und auch direkt zugeteilt.
Einsatzabschnitt erstellen
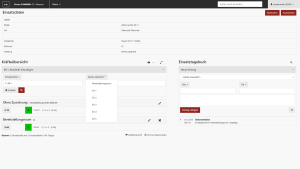 Zum Anlegen eines neuen Abschnittes können Sie zum einen über das Dropdownfeld einen Abschnitt aus der Vorlage auswählen oder Sie schreiben den Namen des Abschnittes in das Feld Abschnitt und wählen danach die Funktion Hinzufügen. Sie können jederzeit die Benennung des Abschnittes ändern bzw. zusätzliche Informationen eingefügen wie zB. Erreichbarkeiten oder Rufname des Abschnittleiters. Wenn Sie den Abschnitt nicht mehr benötigen können Sie einfach löschen.
Zum Anlegen eines neuen Abschnittes können Sie zum einen über das Dropdownfeld einen Abschnitt aus der Vorlage auswählen oder Sie schreiben den Namen des Abschnittes in das Feld Abschnitt und wählen danach die Funktion Hinzufügen. Sie können jederzeit die Benennung des Abschnittes ändern bzw. zusätzliche Informationen eingefügen wie zB. Erreichbarkeiten oder Rufname des Abschnittleiters. Wenn Sie den Abschnitt nicht mehr benötigen können Sie einfach löschen.
Fahrzeuge Abschnitten zuteilen
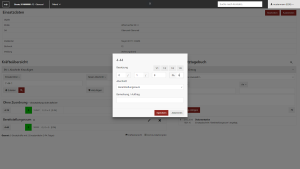 Nachdem Sie einen Abschnitt angelegt und benannt haben können Sie dem Abschnitt Einsatzmittel zuweisen. Um ein Einsatzmittel einem Abschnitt zuzuteilen klicken Sie bitte auf das Fahrzeug danach öffnet sich ein Fenster wo Sie zu einen die Möglichkeit haben die Fahrzeugbesatzung einzutragen, die Anzahl der Atemschutzgeräteträger zu notieren, das Einsatzmittel einem Abschnitt zuzuteilen oder den Auftrag für das Einsatzmittel zu notieren. Sobald die Auswahl des Abschnittes gespeichert wurde wechselt das Einsatzmittel in der Übersicht in den ausgewählten Abschnitt.
Nachdem Sie einen Abschnitt angelegt und benannt haben können Sie dem Abschnitt Einsatzmittel zuweisen. Um ein Einsatzmittel einem Abschnitt zuzuteilen klicken Sie bitte auf das Fahrzeug danach öffnet sich ein Fenster wo Sie zu einen die Möglichkeit haben die Fahrzeugbesatzung einzutragen, die Anzahl der Atemschutzgeräteträger zu notieren, das Einsatzmittel einem Abschnitt zuzuteilen oder den Auftrag für das Einsatzmittel zu notieren. Sobald die Auswahl des Abschnittes gespeichert wurde wechselt das Einsatzmittel in der Übersicht in den ausgewählten Abschnitt.
Einsatztagebuch
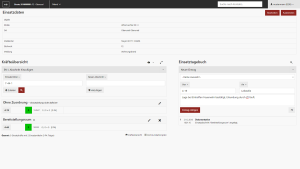
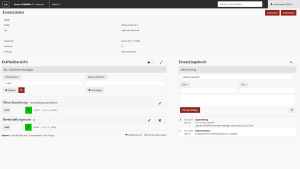 Im Bereich des Einsatztagebuches werden alle Lagemeldunge, Anforderunge usw. dokumentiert. Eine Vorauswahl ob es sich zB. um eine Anforderung handelt wird im Dropdownfeld getroffen. Danach werden die Stellen zwischen denen die Komunikation stattfindet eingetragen um im Anschluß die eigentliche Meldung aufnehmen zu können. Nach dem Speichern werden alle eingetragenen Meldungen chronologisch nach Eintragzeit aufgelistet. Diese Meldungen können dann nicht mehr verändert werden.
Im Bereich des Einsatztagebuches werden alle Lagemeldunge, Anforderunge usw. dokumentiert. Eine Vorauswahl ob es sich zB. um eine Anforderung handelt wird im Dropdownfeld getroffen. Danach werden die Stellen zwischen denen die Komunikation stattfindet eingetragen um im Anschluß die eigentliche Meldung aufnehmen zu können. Nach dem Speichern werden alle eingetragenen Meldungen chronologisch nach Eintragzeit aufgelistet. Diese Meldungen können dann nicht mehr verändert werden.
Kräfteübersicht und Kommunikationsplan
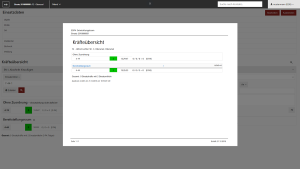
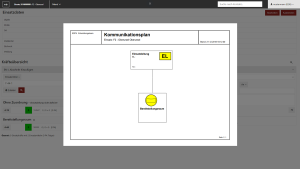 Sie können sich eine aktuelle Kräfteübersicht oder einen Kommunikationsplan anzeigen lassen und ausdrucken.
Sie können sich eine aktuelle Kräfteübersicht oder einen Kommunikationsplan anzeigen lassen und ausdrucken.
Navigation
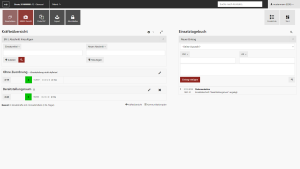 In der Navigationsleiste sind verschiedene Verknüpfungen zu den unterschiedlichen Menüpunkten versorgt.
In der Navigationsleiste sind verschiedene Verknüpfungen zu den unterschiedlichen Menüpunkten versorgt.
- Einsatzdaten
- Einsatzbericht
- Abschließen
- Einsatzliste
- Kontakte
- Exportieren
Die jeweiligen Funktionen sind angrenzende genauer beschrieben.
Einsatzdaten
Einsatzbericht
 Hier bekommen Sie den Einsatzbericht angezeigt und können Ihn ausdrucken oder zB. per Email versenden.
Hier bekommen Sie den Einsatzbericht angezeigt und können Ihn ausdrucken oder zB. per Email versenden.
Abschließen
Mit dieser Funktion können Sie den Einsatz abschließen.
Einsatzliste
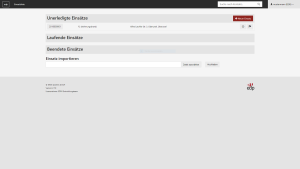 Mit dieser Funktionen kommen Sie wieder zum Menüpunkt der Einsatzliste zurück um ggf. einen anderen Einsatz auszuwählen oder einen neuen anzulegen.
Mit dieser Funktionen kommen Sie wieder zum Menüpunkt der Einsatzliste zurück um ggf. einen anderen Einsatz auszuwählen oder einen neuen anzulegen.
Kontakte
 Sie haben die Möglichkeit in EDP Kontakte zB. von Energieversorger anzulegen. Hier können Sie auf alle eingepflegten Kontakte zurückgreifen.
Sie haben die Möglichkeit in EDP Kontakte zB. von Energieversorger anzulegen. Hier können Sie auf alle eingepflegten Kontakte zurückgreifen.
Exportieren
 Sie haben die Möglichkeit den Einsatz zu exportieren um ihn zB. im ELW 2 ohne Datenverlust weiter zuführen.
Sie haben die Möglichkeit den Einsatz zu exportieren um ihn zB. im ELW 2 ohne Datenverlust weiter zuführen.
MANV Ansicht
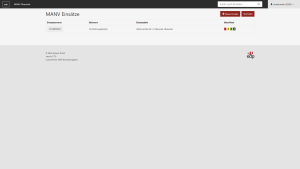 Sie haben weiter die Möglichkeit EDP auch im Bereich eines Massenanfall von Verletzten / Erkrankten ( MANV ) einzusetzen. Zu den folgenden Ansichten kommen Sie über den Menüpunkt MANV Ansicht auf der Startseite. Hier haben Sie die Auswahl einen schon bestehenden Einsatz auszuwählen oder einen neuen anzulegen. In dieser Ansicht sehen Sie auch direkt wieviele Patienten in der jeweiligen Sichtungskategorie vorhanden sind. Ebenfalls können Sie sich hier einen Bericht anzeigen und ausdrucken lassen.
Sie haben weiter die Möglichkeit EDP auch im Bereich eines Massenanfall von Verletzten / Erkrankten ( MANV ) einzusetzen. Zu den folgenden Ansichten kommen Sie über den Menüpunkt MANV Ansicht auf der Startseite. Hier haben Sie die Auswahl einen schon bestehenden Einsatz auszuwählen oder einen neuen anzulegen. In dieser Ansicht sehen Sie auch direkt wieviele Patienten in der jeweiligen Sichtungskategorie vorhanden sind. Ebenfalls können Sie sich hier einen Bericht anzeigen und ausdrucken lassen.
Übersicht Patienten
 Hier bekommen Sie eine Übersicht über alle bereits erfassten Patienten, die Sichtungskategorie, die Zielklinik und das zugeordnete Einsatzmittel.
Hier bekommen Sie eine Übersicht über alle bereits erfassten Patienten, die Sichtungskategorie, die Zielklinik und das zugeordnete Einsatzmittel.
MANV Patient anlegen
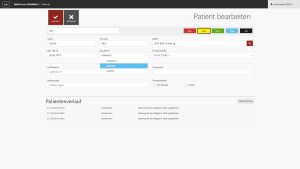 Ein neuer Patient kann über dieses Formular angelegt werden. Hier können alle relevanten Daten erfasst werden wie zB. Zielkliniken, Transportmittel und weitere Informationen.
Ein neuer Patient kann über dieses Formular angelegt werden. Hier können alle relevanten Daten erfasst werden wie zB. Zielkliniken, Transportmittel und weitere Informationen.
Patienten Rettungsmittel zuweisen
Übersicht Patienten
Bericht Patienten
Bericht MANV
Funktagebuch

 Im Funktagebuch wir die gesamte Kommunikation eingetragen die nicht einem Einsatz zugeordnet wird. Zum Beispiel meldet sich die Unfallhilfstelle einsatzklar oder die Versorgungstelle fragt an wieviele Einsatzkräfte ingesamt verpflegt werden müssen.
Im Funktagebuch wir die gesamte Kommunikation eingetragen die nicht einem Einsatz zugeordnet wird. Zum Beispiel meldet sich die Unfallhilfstelle einsatzklar oder die Versorgungstelle fragt an wieviele Einsatzkräfte ingesamt verpflegt werden müssen.